Aider
Vous avez besoin d’aide supplémentaire ou vous souhaitez en savoir plus sur le catalogue de données? Contactez-nous; c’est avec plaisir que nous répondrons à toutes vos questions!
Dans cette page
- Q. Je n’arrive pas à trouver l’ensemble de données que je recherche.
- Q. Comment télécharger des ensembles de données?
- Q. À quoi sert le bouton Aperçu?
- Q. Comment fonctionne l’option Graphique?
- Q. Comment fonctionne l’option Carte?
- Q. Et si je ne vois pas le bouton Aperçu?
- Q. Et si un ensemble de données n’est pas disponible dans le format dont j’ai besoin?
- Q. Comment puis-je demander une version mise à jour d’un ensemble de données?
- Q. Comment puis-je signaler des erreurs/problèmes ou fournir une rétroaction (par exemple, données inexactes ou caduques)?
- Q. Pourquoi un ensemble de données n’est-il pas disponible?
- Q. Pouvez-vous m’aviser des mises à jour du catalogue?
Q. Je n’arrive pas à trouver l’ensemble de données que je recherche.
R. Essayez d’utiliser la page de recherche du catalogue. Entrez vos mots clés dans la barre de recherche et affinez votre recherche en utilisant les filtres proposés.
Q. Comment télécharger des ensembles de données?
R. Sur chaque page du catalogue où les données sont disponibles, vous trouverez l’icône des données sous la rubrique Données et ressources.
À droite de l’icône des données, vous trouverez un bouton Télécharger ou Ouvrir.

Cliquez sur le bouton Télécharger pour télécharger immédiatement les données sur votre ordinateur.
Cliquez le bouton Ouvrir pour savoir comment avoir accès à l’ensemble de données (qui peut être hébergé hors du catalogue).

Q. À quoi sert le bouton Aperçu?
R. L’option Aperçu vous permet de visualiser un ensemble de données sans le télécharger. Vous verrez cette option pour les dossiers stockés en tant que fichiers courants, comme les fichiers CSV.

Lorsque vous cliquez sur le bouton Aperçu, vous serez dirigé(e) vers une page qui:
- décrit les fichiers (incluant une description du fichier et l’adresse URL où il est stocké);
- vous permet de visualiser les données de différentes manières – en format feuille de calcul, graphique ou carte géographique.
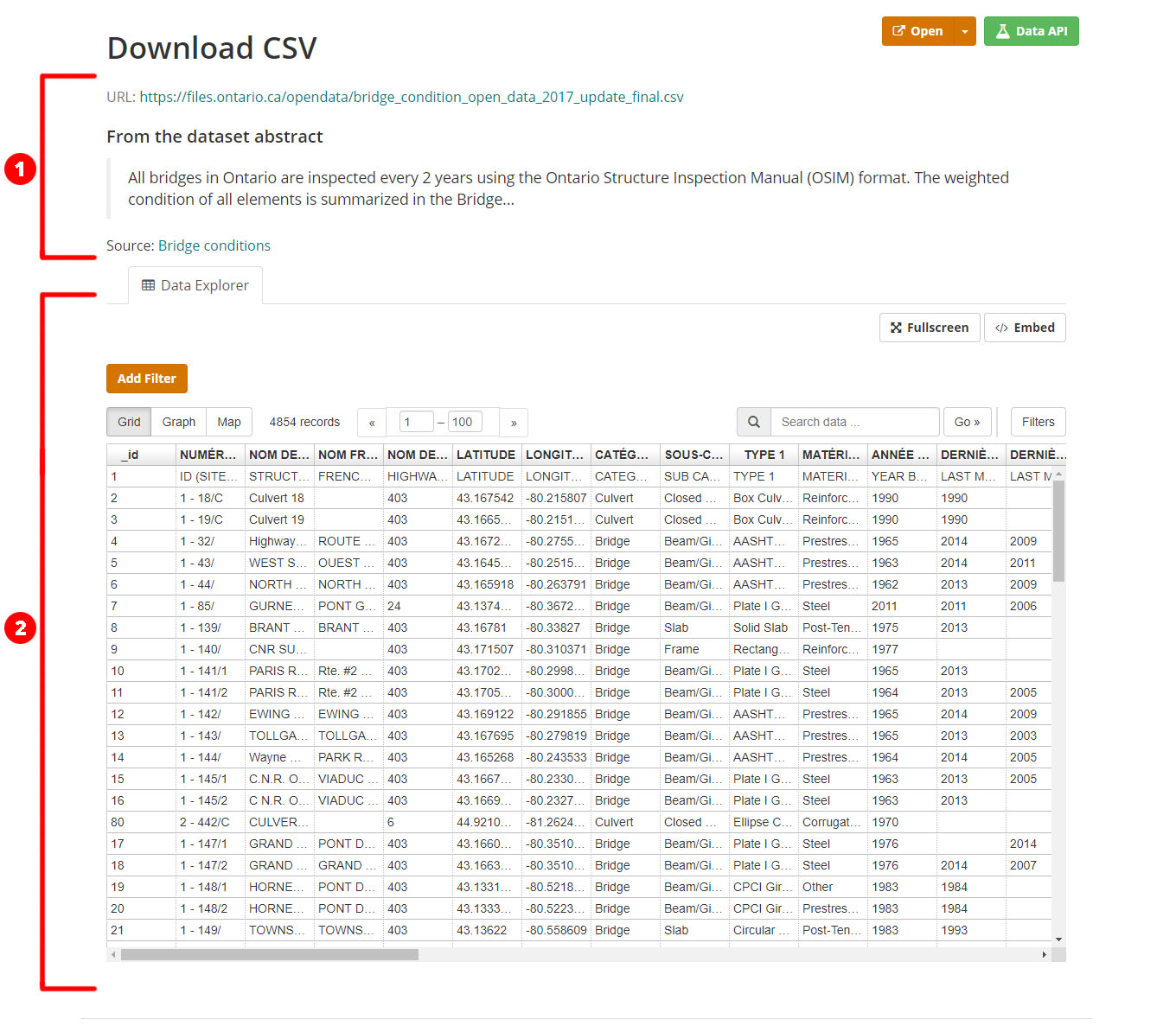
Les options Graphique et Carte sont disponibles juste au-dessus de l’ensemble de données.
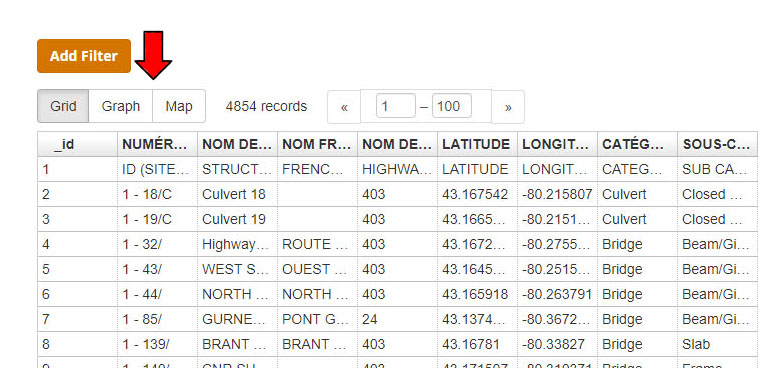
Q. Comment fonctionne l’option Graphique?
R. Lorsque vous cliquez sur le bouton Graphique, vous arrivez à un écran qui vous permet de définir les paramètres du graphique que vous voulez voir.
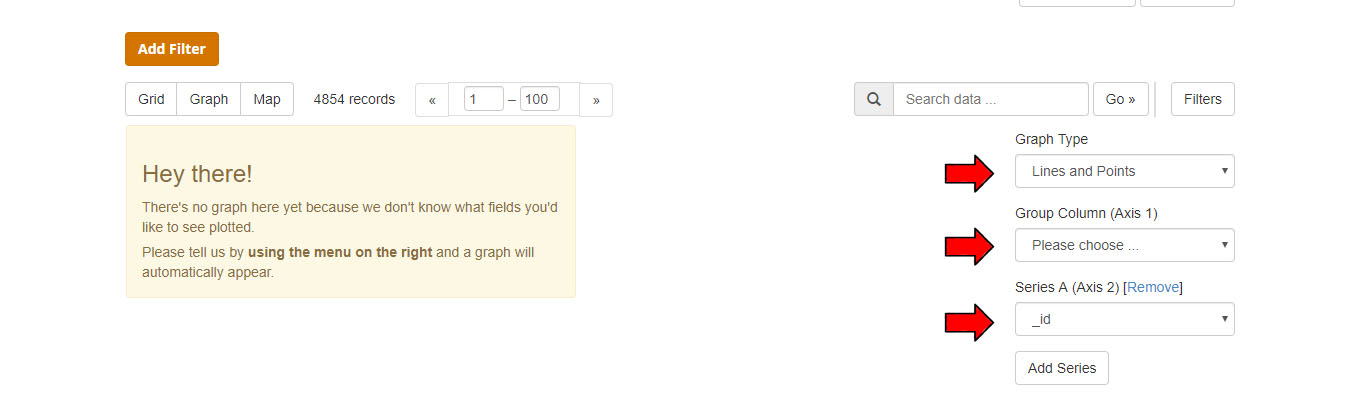
Une fois que vous avez choisi le type de graphique et vos axes, un graphique simple devrait s’afficher.
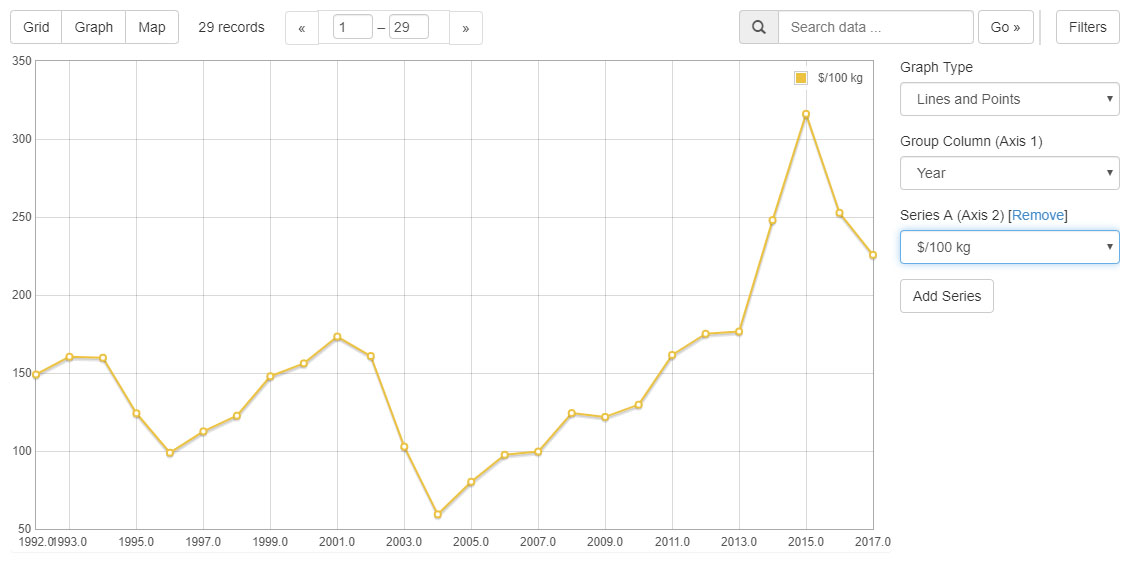
Q. Comment fonctionne l’option Carte?
R. Lorsque vous cliquez sur le bouton Carte, vous arrivez à un écran qui vous permet de trouver les informations cartographiables (latitude et longitude) dans le fichier. Une carte simple devrait alors s’afficher:
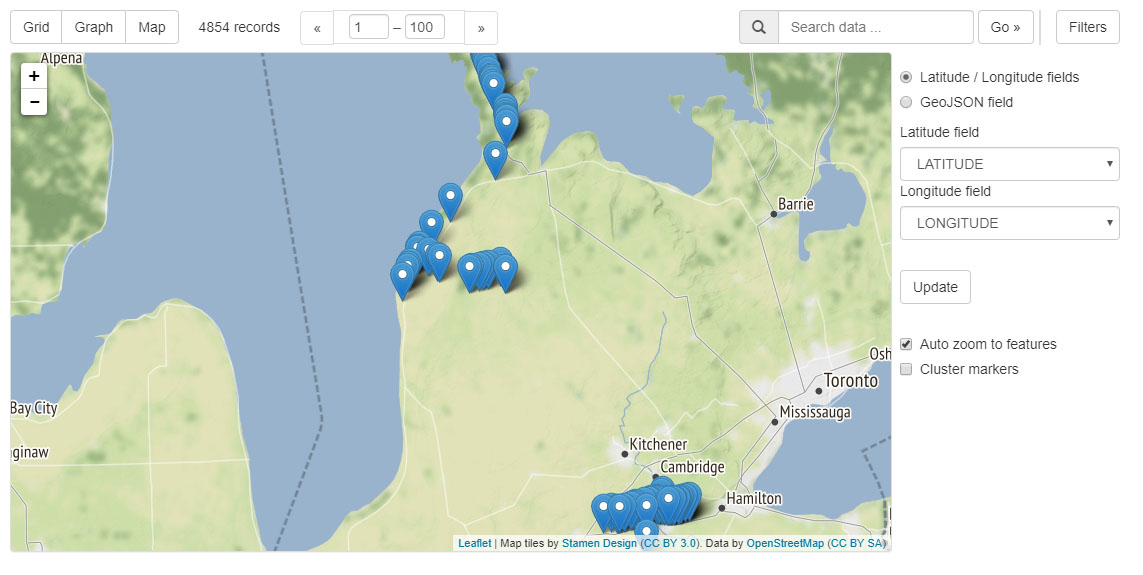
Q. Et si je ne vois pas le bouton Aperçu?
R. S’il n’y a pas de bouton Aperçu pour un ensemble de données, vous verrez alors un bouton À propos. Cela signifie que le catalogue ne permet pas de prévisualiser le contenu de l’ensemble de données en format feuille de calcul, graphique ou carte.
Lorsque vous cliquez sur À propos, vous obtenez une description du fichier.
.jpg)
Q. Et si un ensemble de données n’est pas disponible dans le format dont j’ai besoin?
R. Pour tout problème concernant nos ensembles de données, envoyez-nous un message en utilisant notre formulaire de contact. Nous examinerons le problème et vous répondrons.
Q. Comment puis-je demander une version mise à jour d’un ensemble de données?
R. Commencez par consulter le champ Fréquence de mise à jour pour savoir avec quelle fréquence l’ensemble de données est actualisé.
Si l’ensemble de données n’a pas été mis à jour aussi souvent qu’indiqué, envoyez un courriel au contact indiqué (dans la section 'Pour en savoir plus').
Q. Comment puis-je signaler des erreurs/problèmes ou fournir une rétroaction (par exemple, données inexactes ou caduques)?
R. Commencez par envoyer un courriel au contact indiqué (dans la section "Pour en savoir plus").
Q. Pourquoi un ensemble de données n’est-il pas disponible?
R. Il y a deux raisons pour lesquelles un ensemble de données pourrait ne pas être disponible:
- L’ensemble de données est En examen. Le gouvernement n’a pas fini d’examiner les fichiers. Les données ne seront pas disponibles à courte échéance et pourraient même ne jamais être publiées, au cas où l’examen conclurait qu’il ne serait pas sûr de les rendre publiques. Vous pouvez vérifier par la suite si l’état de ces données a changé.
- L’ensemble de données est Restreint. Le gouvernement a examiné les données et estimé qu’il n’était pas sûr de les rendre publiques.
Q. Pouvez-vous m’aviser des mises à jour du catalogue?
Pour être informé des mises à jour du catalogue de données par fil RSS. Le fil RSS (Really Simple Syndication) vous permet de savoir quand le catalogue de données a été mis à jour.
Pour recevoir les mises à jour via RSS:
- Installez un lecteur RSS sur votre appareil
- Choisissez les mises à jour que vous souhaitez recevoir
Mises à jour disponibles:
-
Mise à jour de tout ensemble de données ou ajout au catalogue
RSS URL: data.ontario.ca/feeds/dataset.atom -
Mise à jour d’un ensemble de données particulier
RSS URL: data.ontario.ca/feeds/custom.atom?q=name:[nom-de-l’ensemble-de-données-particulier]
Exemple: data.ontario.ca/feeds/custom.atom?q=name:zooplankton-monitoring -
Mise à jour ou ajout d’un ensemble de données comportant une balise particulière
RSS URL: data.ontario.ca/feeds/tag/[nom-de-la-balise].atom
Exemple: data.ontario.ca/feeds/tag/pepper.atom -
Mise à jour ou ajout d’un ensemble de données en rapport avec les termes de votre recherche personnalisée
RSS URL: data.ontario.ca/feeds/custom.atom?q=[terme de recherche personnalisée]
Exemple: data.ontario.ca/feeds/custom.atom?q=apple -
Mises à jour ou ajouts d’un ensemble de données par un ministère particulier
RSS URL: data.ontario.ca/feeds/organization/[nom du ministère particulier].atom
Exemple: data.ontario.ca/feeds/organization/agriculture-food-and-rural-affairs.atom