Help
Need more help or want to learn more about the data catalogue? Contact us — we’ll gladly answer any questions you might have!
On this page
- Q. I cannot find the dataset I’m looking for.
- Q. How do I download datasets?
- Q. What does the Preview button do?
- Q. How does the Graph button work?
- Q. How does the Map button work?
- Q. What if I don't see a Preview button?
- Q. What if a dataset isn't available in the format I need?
- Q. How do I request an updated version of a dataset?
- Q. How do I report errors/issues or provide feedback (for example, inaccurate, outdated data)?
- Q. Why isn't a dataset available?
- Q. Can you notify me when the catalogue is updated?
Q. I cannot find the dataset I’m looking for.
A. Try using the catalogue search page. Enter your keywords in the search bar and refine your search, using the filters provided.
Q. How do I download datasets?
A. On each page in the catalogue, where data is available, you will find the data icon under the heading Data and Resources.
To the right of the data icon, you will find a either a Download or Open button.

Click the Download button and the data will be downloaded immediately to your computer.
Click the Open button to find out how to access the dataset (which may be hosted outside the catalogue).

Q. What does the Preview button do?
A. The Preview option lets you see a dataset without downloading it. You will see this option for files that are stored as common file types, like CSVs.

When you click the Preview button, you will get to a page that:
- describes the files (including a description of the file and the web address where the file is stored)
- allows you to see the data in a few different ways - in a spreadsheet, as a graph or geographic map
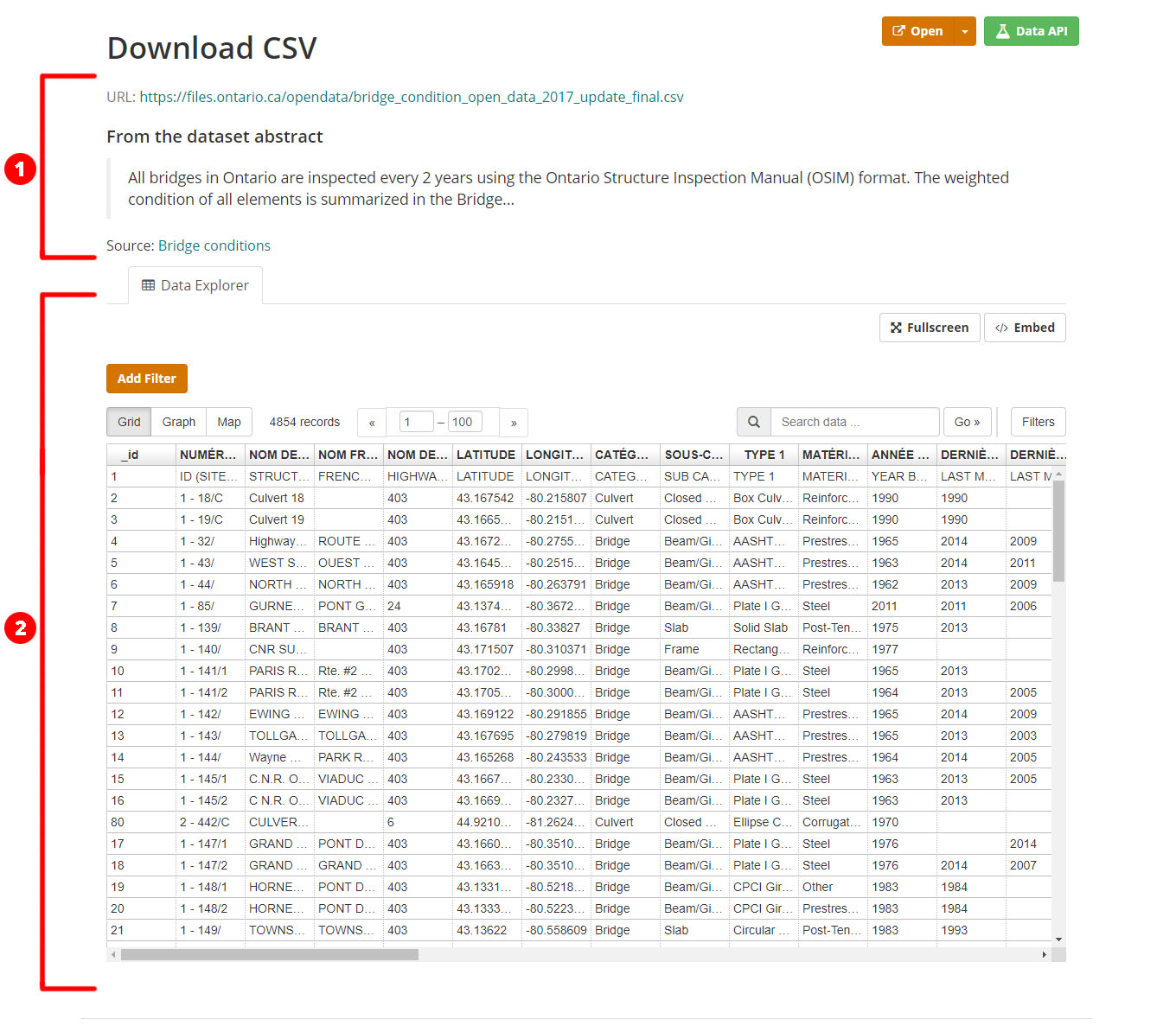
The Graph and Map options are available just above the dataset.
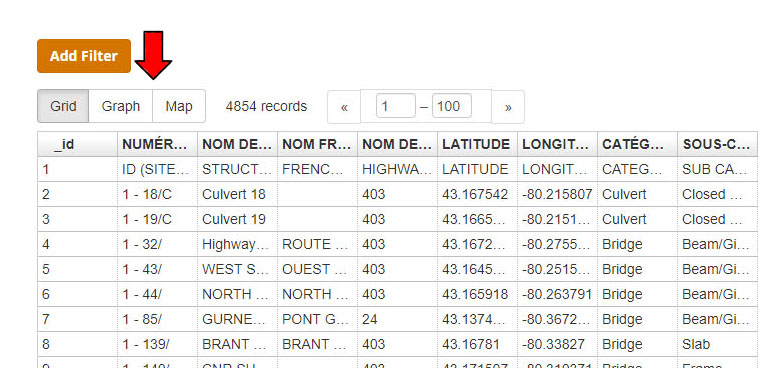
Q. How does the Graph option work?
A. When you click the Graph button, you will get to a screen that allows you to set the parameters of the graph you want to see.
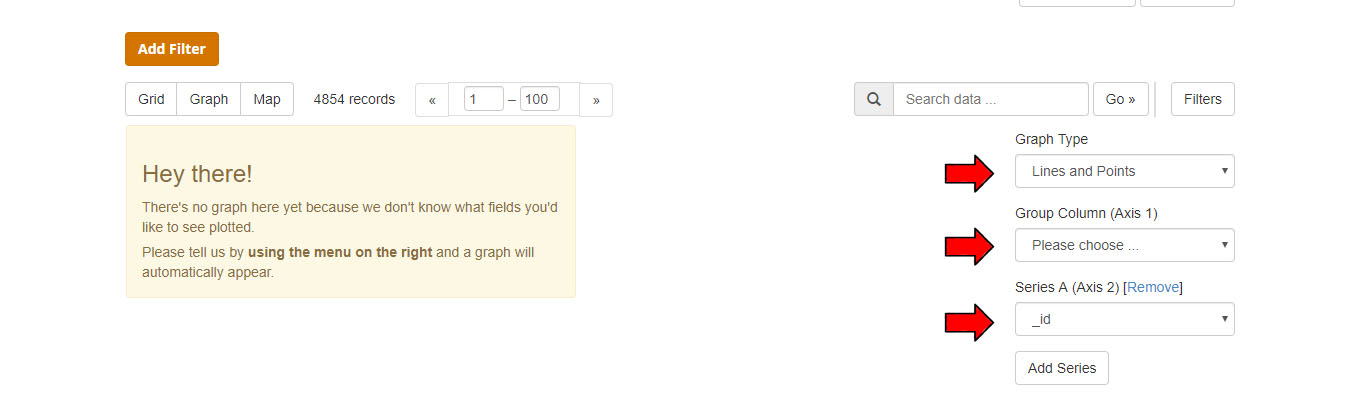
Once you select your graph type, and your axes, you should see a simple graph:
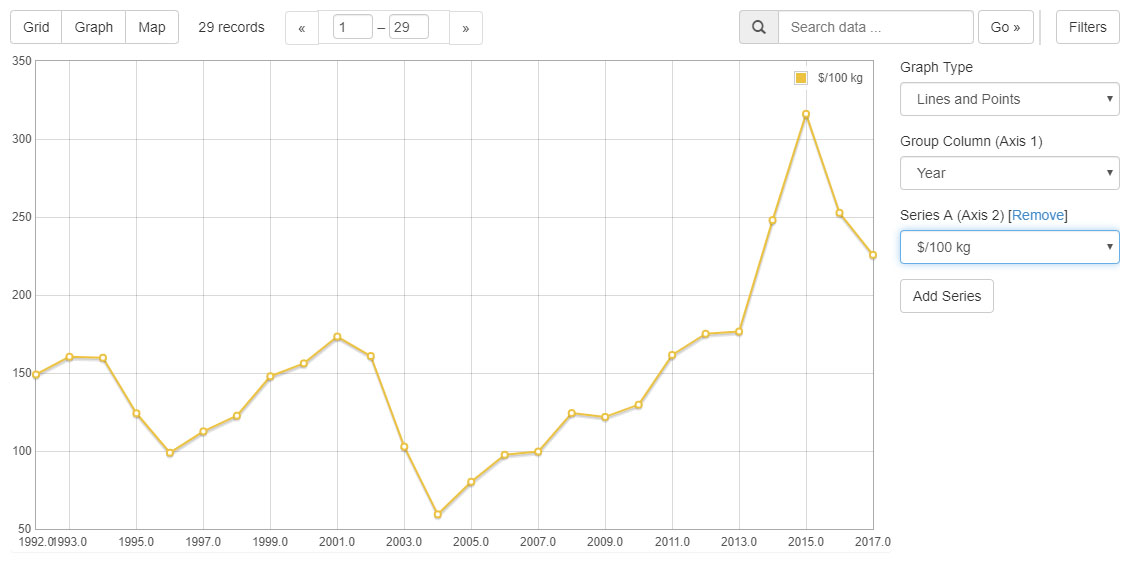
Q. How does the Map option work?
A. When you click the Map button, you will get to a screen that allows you to identify the mappable information (latitude and longitude) in the file. You should then see a simple map:
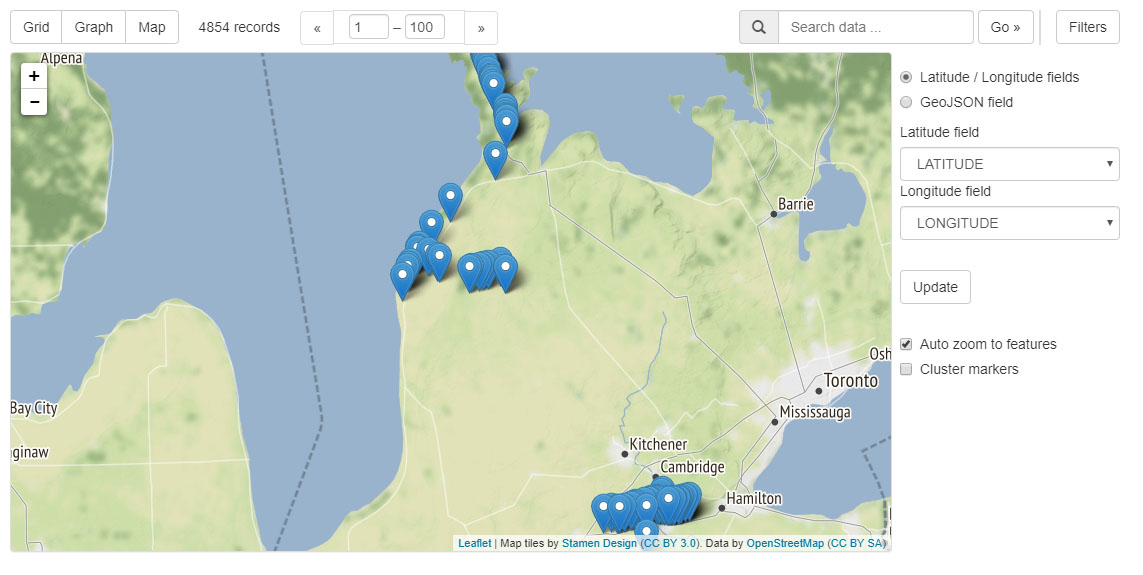
Q. What if I don’t see a Preview button?
A. If there is no Preview button for a dataset, then you will see an About button. This means that the dataset contents cannot be previewed as a spreadsheet, graph or map by the catalogue.
When you click About, you will get a description of the file.
.jpg)
Q. What if a dataset isn’t available in the format I need?
A. For any issues related to our datasets, send us a message through our contact us form. We will review your issue and reply.
Q. How do I request an updated version of a dataset?
A. Start by checking the Update frequency field to see how often the dataset should be updated.
If the dataset hasn’t been updated as frequently as stated, send an email to the contact listed (in the "For more information" section).
Q. How do I report errors/issues/provide feedback (for example, inaccurate, outdated data)?
A. Start by sending an email to the contact listed (in the "For more information" section).
Q. Why isn't the data for a dataset available?
A. There are two reasons why the data for a dataset might not be available:
- The dataset is Under review. The government has not finished screening the files. The data will not be available in the short-term and may never actually be published in the case that screening determines it isn’t safe to share with the public. You can check back to see if the status changes.
- The dataset is Restricted. The government has screened the files and determined that they are not safe to share with the public.
Q. Can you notify me when the catalogue is updated?
A. Yes, you can get data catalogue updates by RSS feed. RSS (Really Simple Syndication) lets you know when our data catalogue has been updated.
To receive RSS updates:
- Install an RSS reader on your device
- Choose the updates you want to receive
Available updates:
-
Any dataset is updated or added to the catalogue
RSS URL: data.ontario.ca/feeds/dataset.atom -
A specific dataset is updated
RSS URL: data.ontario.ca/feeds/custom.atom?q=name:[name-of-specific-dataset]
Example: data.ontario.ca/feeds/custom.atom?q=name:zooplankton-monitoring -
A dataset with a specific tag is updated or added
RSS URL: data.ontario.ca/feeds/tag/[name-of-tag].atom
Example: data.ontario.ca/feeds/tag/pepper.atom -
A dataset based on your custom search term is updated or added
RSS URL: data.ontario.ca/feeds/custom.atom?q=[custom search term]
Example: data.ontario.ca/feeds/custom.atom?q=apple -
A specific ministry updates or adds a dataset
RSS URL: data.ontario.ca/feeds/organization/[name-of-specific-ministry].atom
Example: data.ontario.ca/feeds/organization/agriculture-food-and-rural-affairs.atom